Kembali Admin Jempot2-office menemui Anda, dan mempersembahkan Microsoft PowerPoint 2010 tutorial dengan topik Hyperlink pada MS PowerPoint 2010. Fungsi hyperlink ini juga pernah saya posting dengan judul Fungsi Hyperlink pada Microsoft Office. Pada artikel tersebut, pembahasannya masih secara umum, dan pada posting kali ini, Fungsi Hyperlink pada MS PowerPoint 2010 lebih diarahkan secara khusus yaitu dengan membuat tombol action yang berfungsi sebagai menu.
Menu merupakan suatu navigasi pada suatu aplikasi.
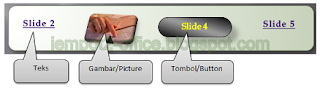 Menu untuk Microsoft PowerPoint 2010 dapat dibuat melalui :
Menu untuk Microsoft PowerPoint 2010 dapat dibuat melalui :Teks
Gambar/Picture
dan Tombol/Button
Bagaimana caranya membuat tombol menu dengan fungsi hyperlink?
 Untuk membuat tombol menu dengan fungsi hyperlink dapat dilakukan sebagai berikut :
Untuk membuat tombol menu dengan fungsi hyperlink dapat dilakukan sebagai berikut :Jika Anda ingin membuat dalam bentuk teks, maka buatlah Teks yang mengacu pada suatu halaman tertentu dari rangkaian powerpoint Anda. Misalnya Slide 1, Slide 2, Halaman berikutnya dan sebagainya.
Arsir teks tersebut misalnya Slide 1.
- Klik tombol Insert dan pilih Hyperlink, akan tampak seperti gambar di sebelah kanan.
- Pilih salah satu dari halaman atau page yang sudah Anda buat pada Microsoft PowerPoint 2010 Anda (dalam gambar ditandai dengan warna biru, dan bagian kanan berupa tampilan/preview dari halaman tersebut)
- Selanjutnya Klik tombol OK
Untuk menampilkan gambar pada Microsoft PowerPoint 2010, Klik Insert dan Pilih Picture. Selanjutnya cari gambar tertentu yang sesuai dari komputer Anda.
Membuat tombol/button, Anda dapat mengklik Insert dan pilih Shapes. Pilihlah bentuk yang sesuai dengan keinginan Anda.
Agar gambar (picture) dan tombol (button) tersebut bisa berfungsi sebagai tombol menu dengan hyperlink maka klik pada gambar atau tombol tersebut dan lakukan seperti urutan diatas.
Cara mengaktifkan hyperlink dapat pula dilakukan dengan mengklik tombol kanan mouse Anda sehingga muncul popup menu seperti gambar dibawah ini :
Semoga Microsoft PowerPoint 2010 tutorial yang singkat ini dapat membantu Anda dalam menyelenggarakan peresentasi yang indah, tepat sasaran dan mudah dalam memaparkan konten Anda.
SEMOGA ARTIKEL INI DAPAT MEMBANTU ANDA
--------------------------------------
--------------------------------------





thanks sOb atas ilmunya
ReplyDeleteiya mbak may sama2 :)
Deleteha...ha..ha.., Iya Mas Andes, terima kasih juga udah bantuin mengsupport pemberi komentar. Cihuy.... dah.....
DeleteBaru sempat mampir sobat. Jadi lebih bagus presentasinya jika ditaruhin tombol2 dan ditautkan ke sumber yg kita inginkan dan lebih gampang jadinya buka file. Makasih share ilmunya.
ReplyDeletebetul sekali mas hendra, itulah maksudnya
Deleteoh hyperlink ya sob, ane suka pake begituan buat presentasi di sekolah, makasih ilmunya sobat :)
ReplyDeletesalam boss, bagus memang tuh buat presentasi pakai hyperlink, jadi paparan yang disampaikan bisa terkoneksi dengan paparan lain yang berhubungan jadi nggak banyak klak-klik bukain halama paparan dalam satu presentasi.
ReplyDeleteterima kasih sudah berbagi boss, Salam.
@TCC :
Deletejika lebih cepat dikit komentarnya, udah jadi satu dgn tanggapan admin di atas. he...he...
Iya... hyperlink akan memperpendek proses menuju halaman lainnya. Hanya perlu mengaturnya yg lebih simple.
Thanks untuk kunjungannya.
@Maya Kayla :
ReplyDeleteterima kasih atas kunjungannya
@Hendra Hacc:
yah... tidak mengapa sob, terus aja update blognya agar makin maju. Tombol2 itu akan memperindah powerpoint.
@artenergic :
semoga sukses presentasinya di sekolah.
@babol only :
jika belum mahir bisa latihan, siapa tahu nantinya ditugaskan sebagai presenter. Jadi sudah siap.
Salam blogger untuk semuanya.
penjelasannya singkat dan jelas, serta semua ada. Cocok dengan nama blognya, Multi Contents for all.
ReplyDeleteBlog ente jauh lebih bagus dari ane....keep post dan thanks infonya
@Hasby :
Deletethanks untuk tanggapannya.
Tadinya dengan Multi Contents tersebut saya mau isi dengan berbagai konten seperti tutorial blogging, modif template selain office. tapi akhirnya saya putuskan hanya untuk office saja.
soal blog bagus sih relative sob, blog ente juga bagus kok. Rajin update aja.
Oke sob, kita saling berbagi aja ya....
DeleteTiap ane ngambil ide dari blog ente, pasti saya beri link sumber...dan saya usahakan dengan narasi yg berda tentunya..
@Hasby :
DeleteSilakan sob, yang penting kita sama2 berbagi dan konsisten dengan aturan Mbah Google. he...he...
terimakasih banyak ini infonya mas perlu saya ketahui biar nanti kalo mau ngasih hiperlink di power point gak kerepotan, bisa memakai tips ini biar lebih mudah
ReplyDelete@Andes :
DeleteKembali banyak terima kasih atas kunjungannya.
Oke..., silakan jika tip pada posting ini bisa membantu dan bermanfaat untuk sobat.
keren nih...ijin cipok ya...bolehkan?!
ReplyDelete@Cilembu Thea :
DeleteHa..ha.., ntar jadi tonggos. Pakai hyperlink aja, skali klik langsung ke sasaran
iya mang cilembu, ntar nyipoknya biar tepat sasaran *hihihi
Deletetrims, kadang bingung nyari menunya dimana hehehehe
ReplyDelete@Bisot Palawarukka :
DeleteMungkin saya memang kurang memperhatikan Navigation Menu, sehingga kurang update. Tetapi sobat bisa melihat pada label atau archive, kedua jenis ini juga berfungsi sebagai menu. Atau juga bisa melalui Daftar Isi dan Sitemap.
Terima kasih sudah berkunjung dan memberi tanggapan.
Assalamualaikum Wr. Wb. terima kasih mas sudah share ilmunya...maaf nih baru bisa berkunjung...
ReplyDeletesama2 kang deden, iya gapapa asal besok2 lagi jangan lupa mampir lagi ya :) ntar dapet tutorial gratis lhoo dari mas kurnia, enak kan disuguhin yang gratis2 *hehehe
Deletekeren nih sob, ijin praktek ya.
ReplyDeletejangan lupa mampir ya...
http://dedy-suna.blogspot.com/
@Deden Deni :
Deletewa'alaikum sallam . terima kasih sudah memberi tanggapan.
@G Dedu Suna:
Silakan sob jika ingin praktek, hanya saya belum bikin untuk file contohnya. Lagi sumpek nih, jadi agak terlambat membuat link download file contoh
berkunjung dan menyimak, banyak dapat ilmu disini. Thanks!
ReplyDelete@Deeah Zone :
DeleteOK..., terima kasih untuk kunjungannya.
Kita sama2 berbagi info. thanks too
Informasi yang sangat menarik untuk disimak. Saya sedikit-banyak jadi lebih tahu tentang Microsoft Office dan bagaimana membuat hyprlink. Terimakasih banyak atas ilmunya :)
ReplyDelete@Wahyu Eka :
DeleteTerima kasih juga untuk kunjungannya.
Semoga dengan demikian bisa membantu Anda untuk berpresentasi. Salam blogger
Di dini blog yang bahas tentang MS word,excel, dll ya. Boleh ya kalo saya besok-besok request artikel bila ada kesulitan tentang ms word dan lain lainnya.
ReplyDelete@Rahmat Aziz :
DeleteOk... cobalah untuk request, semoga saya bisa menjawabnya. Lebih baik jika dalam bentuk file dan penjelasan agar saya lebih memahami apa yang harus saya jadikan artikel tersebut. Terima kasih sudah berkunjung
Bagian paling asyik dari powerpoint adalah membuat hyperlink, karena biasanya hyperlink dibuat pada akhir pembuatan presentasi, itu artinya pekerjaan sudah hampir selesai.
ReplyDelete@Rasito Rastam :
DeleteBenar tuh, jika sudah rampung semuanya baru ditambah dengan hyperlink sehingga mudah melakukan penyusunan bagian2 yang akan dijadi menu2 utama dan tahapan2 dalam berpresentasi.
Komentar yang mencerahkan
terimakasih untuk ilmunya gan
ReplyDelete@racara :
Deleteterima kasih juga untuk kunjungannya. semoga sobat selalu sukses adanya
info dan ilmu yang sangat bermanfaat.. makasih udah sharing ^^
ReplyDelete@Ayu :
Deleteterima kasih untuk tanggapannya.
Blogger tentu selalu ingin berbagi, dengan harapan agar bermanfaat bagi orang lain. Saya kebetulan punya pengalaman sedikit tentang MS Office, dan juga sambil belajar untuk open source
saya baru tahu kalau ada cara seperti itu hhowhow..
ReplyDeletetrims gan :)
@Jocker-id :
DeleteMembuat tombol menu dengan memanfaatkan hyperlink bukanlah hal baru, mungkin proses pencarian yang belum ketemu. Untuk PowerPoint butuh kejelian dalam mengembangkan kreatifitas.
he...he..., jadi bisa tampil beda.
saya jarang pake powerpoint nih,, jadi saya simpen aja dulu ilmunya..!!!
ReplyDelete#salam terhangat dari Misterdhi
@Mr.DHI :
DeleteDiterima salam terhangatnya.
PowerPoint biasanya digunakan oleh orang2 yang harus berhadapan dengan banyak audience, siapa tahu nantinya sobat harus berpresentasi, mungkin blog ini bisa membantu.
waalaikumsalam,
ReplyDeleteasyik benar ini blog...segala hal yang berbau ms officce bisa kudapatkan disini...luarbiasa :-)
@BlogOf Hariyanto :
DeleteBlog ini memang saya buat khusus untuk Office dan sejenisnya. Tapi masih belum lengkap, maklum... blogger tenggelam timbul ha...ha....
terima kasih untuk tanggapannya.
tak apalah ..semoga kedepannya bisa semakin disempurnakan...salam sukses selalu,,,keep happy blogging always :-)
Delete@BlogOf Hariyanto :
DeleteMungkin memang harus pelan2 saja, yang penting happy blogging with office and others. he...he...
.. wachhhhhh,, lama gak mampir kesini ternyata udah rame nich sekarang blog nya. he..86x ..
ReplyDelete@Vpie :
DeleteHey... 99x..
Semoga semakin ramai, kayak pasar malam gitu.
Semoga blognya Mbak Bro juga semakin ramai kayak kicauan burung
ternyata masih banyak yang belum saya ketahui tentang power point,
ReplyDeleteterima kasih atas informasinya.
@HeQris :
DeleteBicara soal pengetahuan tentang PowerPoint, saya juga masih tahap pengembangan kreatifitas. Jadi sama sob, juga banyak yang belum saya ketahui. Saya hanya berbagi atas apa yang sudah saya ketahui.
Salam blogger, dan thanks untuk tanggapannya.
Berkunjung lagi dimari. :)
ReplyDeletebesok2 lagi bawa parsel ya mas :D
Deletesekalian payung, maklum ada hujannya.
Deletewah sekarang dah nyampe powerpoint yah pelajarannya.
ReplyDeleteemang simpel nih apllikasi yang satu ini buat bikin prsentasi.
terus berkara sob. succes untuk blog ini.
@Ibnu :
DeleteBiar tidak jenuh dengan excel, coba berbagi powerpoint. Sekalian latihan untuk diri sendiri aja, yang jelas kerja otak tidak boleh vacum, untuk menghindari pikun. ha...ha...
sukses selalu mas.. ditunggu tutorial selanjutnya. pengen belajar office nih saya mas, masih bingung mau ngapain lagi :) hoho
ReplyDelete@Mas-andes :
DeleteIya..., jangan bingung. PowerPoint, Excel, Word, Access dan lainnya bisa dipelajari tanpa breadcrumb maupun recent post.