Untuk menambah kontent tentang Microsoft PowerPoint 2010 tutorial pada blog ini maka berikut ini kita akan membahas tentang fungsi Screenshot data pada MS PowerPoint 2010.
Kebutuhan data pada Microsoft PowerPoint 2010 dapat dipenuhi dengan beberapa cara :
Dengan cara inset table
Dengan cara insert picture
Dengan cara screenshoot
Pada posting saya kali ini, saya akan membahas tentang kebutuhan data dengan cara screenshot. Yaitu merekam screen dari sebuah tabel yang dibuat dengan Microsoft Excel 2010. Dan ini merupakan lanjutan dari posting saya yang berjudul Insert Tabel Excel pada Ms PowerPoint 2010.
Selain menggunakan Microsoft Excel 2010 sebagai pengolah data, pada Microsoft PowerPoint 2010 juga bisa menggunakan data dalam bentuk gambar yang tentunya datanya sudah valid.
Dengan memanfaatkan tools berupa Screenshot maka akan mempermudah Anda untuk menampilkan data tanpa harus menempelkan Microsoft Excel pada lembar presentasi.
Penjelasan lain tentang fungsi Screenshot ini dapat dilihat pada Screen Shot pada Microsoft Excel 2010.
Caranya sama, tetapi untuk lebih jelasnya saya ulas kembali dibawah ini.
Buat suatu tabel dan input data yang dibutuhkan lengkap dengan perhitungan pada salah satu sheet di Microsoft Excel 2010 . Jika semuanya sudah siap, dan juga format tabel untuk mendapatkan bentuk tabel yang indah maka Anda langsung mengaktifkan Microsoft PowerPoint untuk melakukan tahap berikutnya.
Klik menu Insert
Pilih Screenshot
Arahkan mouse kebagian paling bawah dan disitu ada menu lagi yang bernama Screen Clipping.
Pada contoh gambar dibawah ini adalah area yang akan menjadi target Screenshot.
Jika kita lihat proses screenshot tersebut seperti gambar dibawah ini ( Microsoft Excel 2010 ) :
Perhatikan bahwa bagian yang tidak masuk dalam area screenshot menjadi buram atau samar-samar. Jika area target sudah tepat, maka ketika klik pada mouse dilepas gambar tersebut sudah langsung menempel pada halaman di Microsoft PowerPoint Anda.
Tahap selanjutnya Anda dapat melakukan modifikasi terhadap gambar tersebut seperti memberi frame, merubah ukuran gambar atau mengatur posisi gambar atau juga memberi animasi pada gambar.
Catatan :
Untuk cara ini yang perlu Anda perhatikan bahwa data yang dibuat pada Microsoft Excel tersebut harus sudah valid, tetapi jika terjadi suatu perubahan data maka Anda harus mengulang kembali proses perekaman data tersebut untuk menjadi gambar baru.
Pada Microsoft PowerPoint 2010 hasil dari screenshot tersebut dapat dilihat pada gambar dibawah ini.
Sebagai tambahan, jika data atau gambar yang anda butuhkan tersedia secara online, maka Anda dapat melakukan hal yang sama dengan catatan situs sebagai sumber data dalam keadaan aktif.
Semoga Microsoft PowerPoint 2010 tutorial ini dapat membantu Anda dalam melaksanakan tugas baik sebagai pegawai, karyawan ataupun pengusaha serta jasa rental.
SEMOGA ARTIKEL INI DAPAT MEMBANTU ANDA
--------------------------------------
--------------------------------------



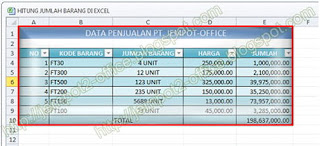





siip boss, powerpoint memang keren untuk presentasi, pasti lah banyak yang pakai, apalagi pada meeting (pengalaman di perusahaan), biasanya setiap divisi pasti membuat presentasi untuk melihat perkembangan divisinya.
ReplyDeleteterima kasih sudah berbagi. Salam.
hasilnya juga lebih bagus ya mas, makin rapi :)
ReplyDelete@TCC :
DeleteIya... powerpoint memang banyak yg menggunakannya. sipplah udah berkomentar. he...he... salam u murid pak guru
@Andes :
Betul, hasil akan lebih rapi dan dapat dimodif layaknya gambar, dan bisa ditambah macam2 untuk menambah keindahan
Saya juga sering menampilkan screenshoot tabel excel pada powepoint, cuma seringnya menggunakan FasStone Capture, lebih mudah mengatur screenshotnya. hehehe...
ReplyDeleteSip, mantep.... sukses mas kurnia
ReplyDelete@komputertekno ( Mas Rasta ):
Deletesaya juga dulunya seting pakai FastStone Capture, tapi karena bikin tutorial tentang office jadi saya membagi pengalaman tentang screenshot di office. FastStoen memang cukup simple, saya juga suka.
Makasih mas untuk komentarnya.
@Mas Suratno:
siplah mas untuk komentarnya..., he...he..., jadi pengen panjangin rambut juga nih biar ganteng kayak mas suratno.
kalo powerpoint memang sering saya gunakan untuk presentasi..trimakasih sudah berbagi ilmu :-)
ReplyDelete@blogof Hariyanto :
Deleteumumnya memang produk microsoft yg selalu digunakan, PowerPoint memang sudah umum.
terima kasih sudah memberi tanggapan
boleh2.. makasih buat tutorialnya gan.. kapan2 boleh dicoba ya :D
ReplyDeleteditunggu kunjungan baliknya ya :)
@Nandar ;
Deleteboleh juga dicoba merekam data pakai screenshot di powerpoint. Saya selalu mengunjungi blog sobat, happy blogging and happy Ramadhan.
hahaha boleh boleh :D
Deletemakasih gan :) happy blogging and Ramadhan juga ya :)
@nandar ;
Deletesama2 happy blogging dan Ramadhan.