Beberapa hari yang lalu, saya sudah membuat artikel tentang cara membuat surat undangan dengan mailmerge, dengan menggunakan database Microsoft Excel. Dan tentunya Anda masih ingat bentuk tabel yang dibuat dengan Microsoft Excel tersebut. Pada kolom nomor anggota, itu tercantum seperti ini 0001/ORG/2013. Dilihat secara kasat mata bahwa data nomor keanggotaan tersebut ditulis secara manual. Tetapi sebenarnya itu merupakan suatu rumus atau fungsi dengan mengacu pada nomor urut. Untuk itu, sebagai lanjutan dari tutorial undangan dengan mailmerge, pada posting artikel ini tabel database keanggotaan tersebut sudah saya modifikasi dan kembangkan khususnya pembuatan rumus nomor keanggotaan tersebut.
Berikut ini uraiannya.
Sebagai seorang yang mendapat tugas untuk menyusun database keanggotaan dari suatu organisasi, tentunya anda tidak ingin bekerja dengan cara yang konvensional sehingga menjadi lambat dan bertele-tele. Untuk itu saya ingin sharing kepada sobat tentang cara Membuat Nomor Anggota di MS Excel tanpa harus mengetikkannya satu persatu.
Okey..... kita mulai.
Pada contoh saya membuat patokan untuk penomoran keanggotaan adalah nomor urut (pada prakteknya anda dapat merancang format nomor anggota secara khusus) karena nomor urut ini hanya penomoran data pada tabel saja. Membuat nomor urut pada microsoft excel dapat pula menggunakan formula rumus atau fungsi.
Untuk kolom yang bernama tanggal daftar, anda input sesuai dengan tanggal pada saat anggota mendaftarkan diri atau mengajukan permohonan untuk menjadi anggota.
Nama anggota tentulah harus diketik satu persatu.
Pada kolom nomor anggota, anda tidak perlu mengetik satu persatu karena akan secara otomatis sudah terbentuk dengan sendirinya dengan menggunakan rumus atau fungsi. Jadi pekerjaan anda akan terjadi penghematan disini. Okey......!
Nah..... begini ceritanya.
Pada Cell D6 (maaf, pada gambar tidak tercantum Cell tersebut) input notasi rumus sebagai berikut :
=IF(A6<10,"000"&LEFT(A6,1),IF(A6<100,"00"&LEFT(A6,2),IF(A6<1000,"0"&LEFT(A6,3),LEFT(A6,4))))&"/ORG/"&IF(MONTH(B6)<10,"0"&MONTH(B6),""&MONTH(B6))&"/"&YEAR(B6)
Waduu...hh..., panjang banget rumusnya ya.....
Jangan takut (emangnya ada hantu), saya akan uraikan perbagian. Okey...?
Pada kolom nomor urut dimulai dari nomor urut 1 hingga seterusnya ( bisa sampai 9.999)
Untuk fungsi =LEFT(A6,1) hasilnya adalah 1 agar memenuhi kriteria 4 digit maka ditambahkan fungsi IF dengan ketentuan jika nomor urut lebih kecil dari sepuluh maka ditambahkan tiga digit angka 0 didepannya sehingga menjadi =IF(A6<10,"000"&LEFT(A6,1)) dan hasilnya adalah 0001
Untuk nomor urut antara 10 s/d 99 notasi rumusnya adalah =IF(A12<100,"00"&LEFT(A12,2)) hasilnya 0011
Untuk nomor urut antara 100 s/d 999 notasi rumusnya adalah =IF(A16<1000,"0"&LEFT(A16,3)) hasilnya 0100
Alternatif terakhir adalah jika nomor urut antara 1000 s/d 9999 notasi rumusnya adalah =LEFT(A20,4) hasilnya 1521
Penjelasan fungsi left :
=LEFT(A20,4) angka 4 paling belakang menyatakan 4 digit, jika 1 berarti 1 digit. Ini disesuaikan dengan nomor urut.
Semoga sampai disini bisa memahami.
="/ORG/" garis miring dan ORG ini hanya sample, setiap organisai/lembaga mempunya kode tersendiri. untuk itu disesuaikan saja dengan kode organisasi/lembaga masing-masing. Yang penting adalah mengerti cara membuat notasinya.
Cara mengambil angka dari format tanggal ( tanggal daftar ) dan pada contoh kita akan mengambil nilai atau kode untuk bulannya saja. Jadi jika anggota mendaftar pada tanggal 17 Desember 2012 maka yang kita ambil hanya angka 12 ( bulan Desember ).
notasi rumusnya adalah =IF(MONTH(B6)<10,"0"&MONTH(B6),MONTH(B6)) hasilnya 12
Rumus yang berlaku adalah MONTH(B6) karena sesuai contoh pada tabel, anggota mendaftar pada bulan desember, jika tanggal pendaftaran pada bulan januari sampai dengan september maka rumus yang berlaku adalah rumus yang berwarna hijau yaitu jika bulan lebih kecil dari 10.
Silakan latihan secara intensif, dan sobat akan lebih mudah memahami maksud dari notasi rumus tersebut.
Mengambil angka atau kode untuk tahun pendaftaran rumusnya adalah =YEAR(B6) hasilnya tergantung tahun berapa anggota tersebut mendaftar, misalnya 2012 atau 2013.
Nah... gabungan dari rumus tersebut seperti pada rumus diatas yang sudah saya warnai pada masing-masing bagian.
Sampai disini dulu tutorial Microsoft Office atau Microsoft Excel 2010 tutorial, semoga sobat saat ini sudah tidak lagi mengkerut apalagi manyun. he...he..., jangan lupa berdo'a.
Berikut ini uraiannya.
Sebagai seorang yang mendapat tugas untuk menyusun database keanggotaan dari suatu organisasi, tentunya anda tidak ingin bekerja dengan cara yang konvensional sehingga menjadi lambat dan bertele-tele. Untuk itu saya ingin sharing kepada sobat tentang cara Membuat Nomor Anggota di MS Excel tanpa harus mengetikkannya satu persatu.
Okey..... kita mulai.
Pada contoh saya membuat patokan untuk penomoran keanggotaan adalah nomor urut (pada prakteknya anda dapat merancang format nomor anggota secara khusus) karena nomor urut ini hanya penomoran data pada tabel saja. Membuat nomor urut pada microsoft excel dapat pula menggunakan formula rumus atau fungsi.
Untuk kolom yang bernama tanggal daftar, anda input sesuai dengan tanggal pada saat anggota mendaftarkan diri atau mengajukan permohonan untuk menjadi anggota.
Nama anggota tentulah harus diketik satu persatu.
Pada kolom nomor anggota, anda tidak perlu mengetik satu persatu karena akan secara otomatis sudah terbentuk dengan sendirinya dengan menggunakan rumus atau fungsi. Jadi pekerjaan anda akan terjadi penghematan disini. Okey......!
Nah..... begini ceritanya.
Pada Cell D6 (maaf, pada gambar tidak tercantum Cell tersebut) input notasi rumus sebagai berikut :
=IF(A6<10,"000"&LEFT(A6,1),IF(A6<100,"00"&LEFT(A6,2),IF(A6<1000,"0"&LEFT(A6,3),LEFT(A6,4))))&"/ORG/"&IF(MONTH(B6)<10,"0"&MONTH(B6),""&MONTH(B6))&"/"&YEAR(B6)
Waduu...hh..., panjang banget rumusnya ya.....
Jangan takut (emangnya ada hantu), saya akan uraikan perbagian. Okey...?
Pada kolom nomor urut dimulai dari nomor urut 1 hingga seterusnya ( bisa sampai 9.999)
Untuk fungsi =LEFT(A6,1) hasilnya adalah 1 agar memenuhi kriteria 4 digit maka ditambahkan fungsi IF dengan ketentuan jika nomor urut lebih kecil dari sepuluh maka ditambahkan tiga digit angka 0 didepannya sehingga menjadi =IF(A6<10,"000"&LEFT(A6,1)) dan hasilnya adalah 0001
Untuk nomor urut antara 10 s/d 99 notasi rumusnya adalah =IF(A12<100,"00"&LEFT(A12,2)) hasilnya 0011
Untuk nomor urut antara 100 s/d 999 notasi rumusnya adalah =IF(A16<1000,"0"&LEFT(A16,3)) hasilnya 0100
Alternatif terakhir adalah jika nomor urut antara 1000 s/d 9999 notasi rumusnya adalah =LEFT(A20,4) hasilnya 1521
Penjelasan fungsi left :
=LEFT(A20,4) angka 4 paling belakang menyatakan 4 digit, jika 1 berarti 1 digit. Ini disesuaikan dengan nomor urut.
Semoga sampai disini bisa memahami.
="/ORG/" garis miring dan ORG ini hanya sample, setiap organisai/lembaga mempunya kode tersendiri. untuk itu disesuaikan saja dengan kode organisasi/lembaga masing-masing. Yang penting adalah mengerti cara membuat notasinya.
Cara mengambil angka dari format tanggal ( tanggal daftar ) dan pada contoh kita akan mengambil nilai atau kode untuk bulannya saja. Jadi jika anggota mendaftar pada tanggal 17 Desember 2012 maka yang kita ambil hanya angka 12 ( bulan Desember ).
notasi rumusnya adalah =IF(MONTH(B6)<10,"0"&MONTH(B6),MONTH(B6)) hasilnya 12
Rumus yang berlaku adalah MONTH(B6) karena sesuai contoh pada tabel, anggota mendaftar pada bulan desember, jika tanggal pendaftaran pada bulan januari sampai dengan september maka rumus yang berlaku adalah rumus yang berwarna hijau yaitu jika bulan lebih kecil dari 10.
Silakan latihan secara intensif, dan sobat akan lebih mudah memahami maksud dari notasi rumus tersebut.
Mengambil angka atau kode untuk tahun pendaftaran rumusnya adalah =YEAR(B6) hasilnya tergantung tahun berapa anggota tersebut mendaftar, misalnya 2012 atau 2013.
Nah... gabungan dari rumus tersebut seperti pada rumus diatas yang sudah saya warnai pada masing-masing bagian.
Sampai disini dulu tutorial Microsoft Office atau Microsoft Excel 2010 tutorial, semoga sobat saat ini sudah tidak lagi mengkerut apalagi manyun. he...he..., jangan lupa berdo'a.
SEMOGA ARTIKEL INI DAPAT MEMBANTU ANDA
--------------------------------------
--------------------------------------

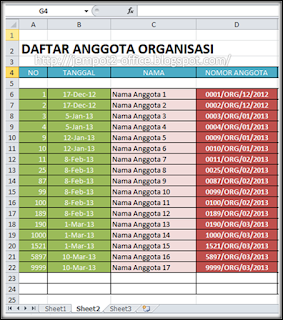



Uraian tentang Cara Membuat Nomor Anggota di Ms Excel ini sangat bermanfaat Mas Kurnia, kebetulan saya juga baru beralih dari OO ke LO, mudah-mudahan rumus IF-nya bisa berfungsi, terima kasih sudah berbagi
ReplyDeleteUntuk fungsi rumus, Datok hanya perlu merubah sedikit, fungsi if dan lainnya juga berfungsi pada OO dan LO. Jadi dapat digunakan. terima kasih untuk responnya. salam blogger
Deletewahh...harus belajar banyak nih sama mas buat memperkaya wawasan tentang excel.
ReplyDeletethanks tutorialnya mas
@3office :
Deletemari kita sama-sama belajar, saya hanya menulis tentang office yang saya ketahui saja. he...he..., tapi kalau mau belajar silakan saja.
wew, masternya formula excel nih... :)
ReplyDelete@Andi Wong :
Deletetrims sudah berkunjung.
kalau master sih tidak, itu hanya formula yang biasa digunakan oleh banyak orang sehari-hari. Sekedar membantu bagi yg kesulitan mengolah data keanggotaan suatu organisasi saja.
tambah kode baru nie. hehe blogwalking sob met pagi aja
ReplyDeletemakasih mas informasinya, dapat ilmu baru nih tentang MS. Excel.
ReplyDelete@Inblogspot :
DeleteSering2 blogwalking akan mempunya efek baik untuk blog sobat, karena itu sering juga berkunjung kemari. he...he...
@Saeful Rahman :
Kirain Saiful Jamil, ha...ha...., bukan ilmu baru, tapi saya juga baru nemu....
makasih untuk komentarnya